Eungene's Imaginations...
개발자가 알려주는 네트워크 실전 기본 상식2 - 공유기에 설정되어 있는 내부 IP 확인 및 IP 변경 방법 본문
개발자가 알려주는 네트워크 실전 기본 상식2 - 공유기에 설정되어 있는 내부 IP 확인 및 IP 변경 방법
Eungene's 2020. 12. 16. 21:55아무래도 개발자다 보니 서버와 통신하는 프로그램들은 기본적으로 무조건 만들게 되어 있다.
그래서 초보 개발 상식을 완전 기초부터 알려주고 가는 것이 개발자를 꿈꾸는 친구들에게 좋은 공부가 될 것 같아 하나하나 남겨가려고 한다.
대체적으로 정보처리 기능사 자격증을 따면 구체적으로 알아 가겠지만,
실질적으로 개발일을 하면서, 필요한 짚고 넘어가야 하는 것들을 하나하나 알려주려고 한다.
우선 생각나는대로 알려줄 공유기를 통한 네트워크를 설정하는 내용에 대해서는
1. 외부 ip와 내부ip
2. 공유기에 설정되어 있는 내부ip 목록 확인 및 내부ip형식 수정
3. 외부에서 우리집 pc 원격 접속하는 방법
4. 외부에서 우리집 pc 전원 켜는 방법
5. vpn 설정 및 접속방법
6. 공유기를 허브처럼 사용하는 방법 & 공유기 + 허브 같이 사용하는 방법
7. 상업적으로 공유기를 사용하는 경우 유의할점
위 내용을 정확히 이해한다면, 실전에서 사용할 네트워크에 대해서는 어느정도 크게 이해한다고 생각이 든다.
시간이 나는대로 위 내용을 정리할 것이니 참고하기 바란다.
------------------------------------------------------------------------------
저번 시간에 이어서 공유기에 설정되어 있는 내부 IP 및 내가 사용하고 있는 컴퓨터의 IP를 설정하는 방법을 알아보도록 하겠다.
지난 게시물에 내 컴퓨터에서 사용하고 있는 IP를 확인하는 방법을 알아보았다.
하지만, 따로 설정하지 않는 상태에서는 공유기가 자동으로 IP를 부여해주고, IP가 리셋이 되거나 다른 요인으로 인해서 IP가 변경될 수 있는 부분들이 꽤 많다.
일반 가정집에서는 전혀 문제가 없겠지만, 내부망에서 데이터를 전송하고 받는 솔루션을 개발한다고 했을 때 그 기준이 IP주소이기 때문에 pc에서 자체적으로 셋팅이 되어 있어야 공유기가 리셋이 되거나 기기가 바뀌게 되었을 경우 문제를 최소화할수가 있다.
서론은 여기서 마무리하고,
공유기에서 현재 사용되고 있는 IP를 확인하는 방법을 보도록 하겠다.
첫번째 글에서 설명했듯이 pc에 설정되어 있는 gateway를 인터넷 브라우저에서 입력해서 공유기 셋팅 화면에 접속한다.
[한국에서 보통 공유기는 iptime을 이용하기 때문에 iptime 기준으로 설명을 하도록 하겠음.]
로그인하고 아래 스크린샷처럼 접속하면 사용중인 IP정보가 표시가 된다.
핵심은 스크린샷에서 보다 시피 자동할당된 IP인지, 수동설정된 IP인지 표시가 된다는 점과,
혹시라도 개인이 카페나 식당등과 같이 Open된 무선인터넷을 제공하고 있다고 한다면, 사용중인 IP정보에 더 많은 정보들을 보여줄 것이다.
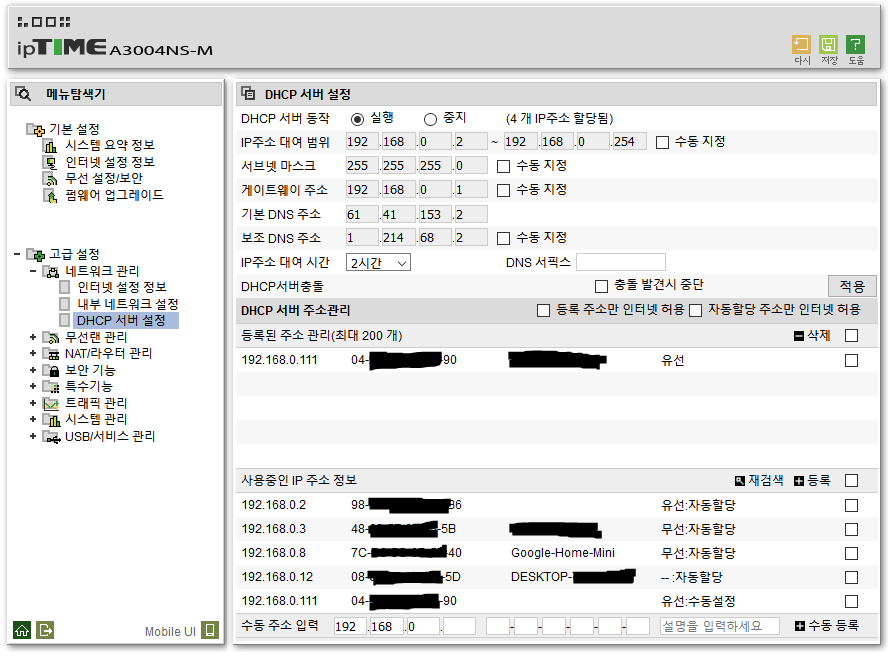
회사내에서 네트워크를 관리하는 관리자라면, 사용중인 IP가 어떤건지 확인이 되어야 하고, 사내 보안을 위해서 이 IP는 누가 사용하는 것인지, 허락된 IP외에는 외부 접근 및 내부 접근을 막아야 하는지 등등의 정리가 되어 있어야 한다.
그러면 두번째로 내가 사용하는 있는 PC(윈도우 기준)의 IP 변경하는 방법을 보도록 하겠다.
(추가 : 윈도우 7은 보안 업데이트가 종료 됐기 때문에 쓰지마시라.. 굳이 윈도우 7을 고집해서 지금까지 써야할 이유가 일반인&개발을 공부하는 학생이라고 하면 절대로 고집하지 마라.)
1. 윈도우10의 작업표시줄에서 네트워크 아이콘에 오른쪽 마우스를 눌러 [네트워크 및 인터넷 설정 열기]를 클릭한다.
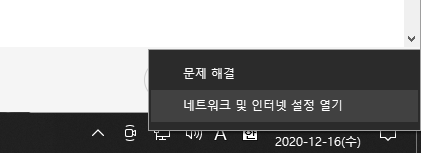
2. 화면 중간에 [어댑터 옵션 변경]을 클릭한다.
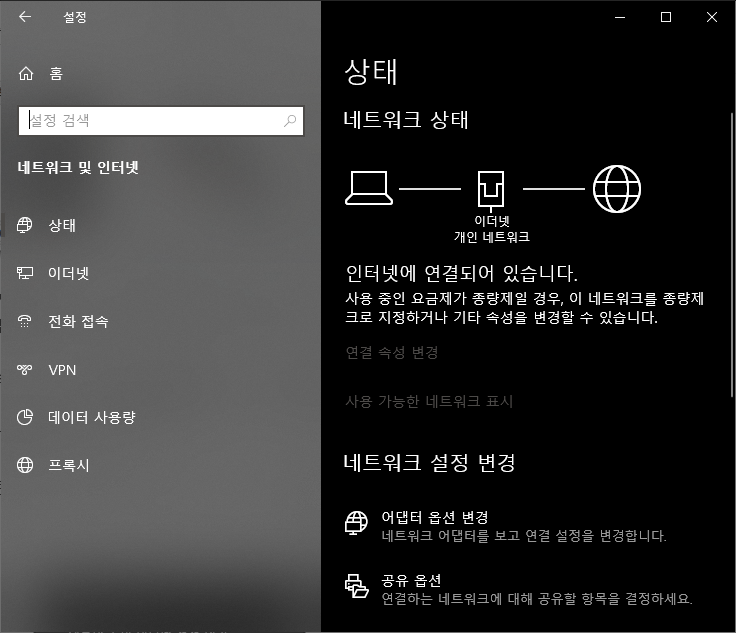
3. 네트워크 연결 창에서 내 PC에 설치되어 있는 Ethernet Card를 더블클릭 해본다.
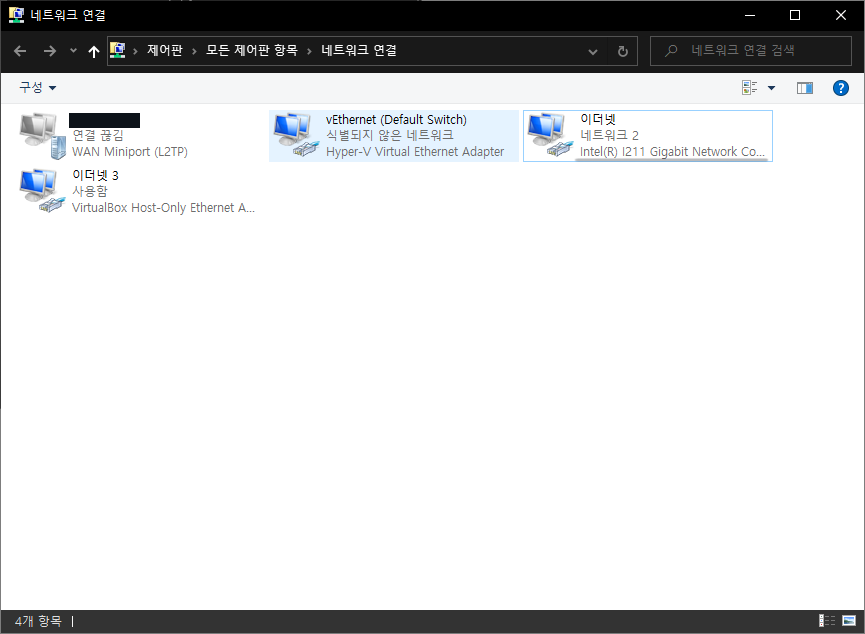
4. 더블클릭을 하면 아래와 같은 창이 나오는데, [자세히]버튼을 눌러본다.
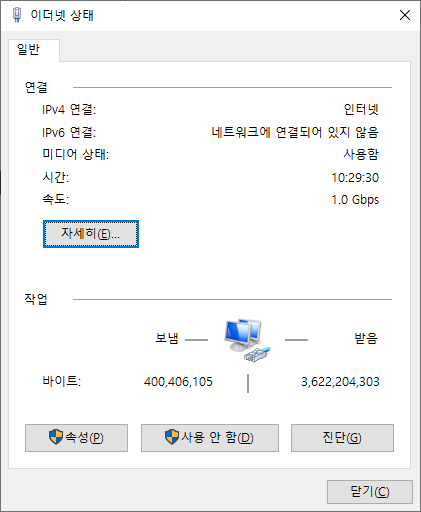
5. 자세히를 누르면, 아래와 같은 창이 나오는데, 핵심은 IP, GateWay, SubnetMask, DNS 1차 2차를 모두 따로 적어놓는다. 왜냐하면 우리가 바꿀건 IP주소만 바꿀뿐이지 게이트웨이 및 DNS까지 바꿀 이유가 전혀 없다.
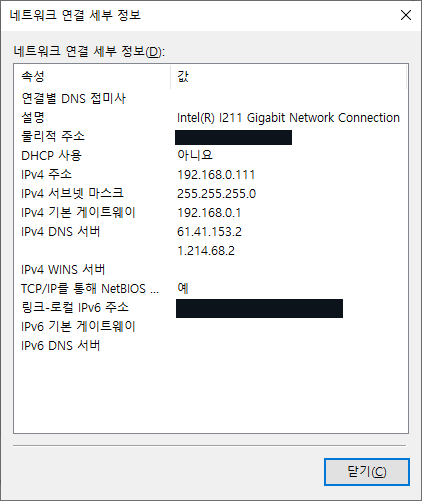
6. 다시 3번 [네트워크 연결]에 가서 내 PC에 설치되어 있는 Ethernet Card에 오른쪽 마우스를 눌러서 [속성]을 클릭한다. 그러면 아래 스크린샷과 같이 이더넷 속성 창이 나오는데 프로토콜 버전 4(TCP/IPv4)를 클릭한 후 [속성]버튼을 클릭해준다.
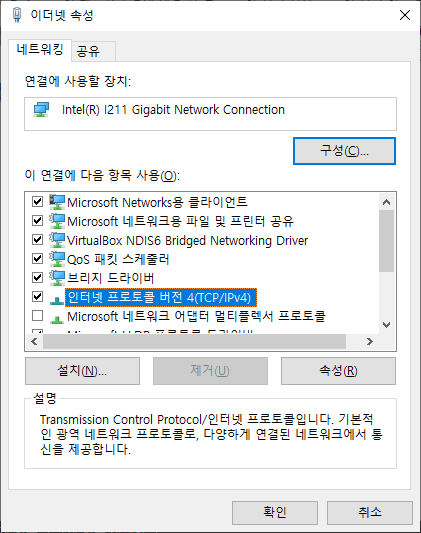
5. 속성을 클릭하면 모두 자동으로 선택되어 있을텐데, 아래 스크린샷과 같이 변경하고 변경하고 싶은 IP로 변경해준다.
단, 서브넷 마스크와 기본 게이트웨이, 기본 설정 DNS 서버, 보조 DNS 서버는 좀 전에 [자세히]창에 따로 적은 그대로 적어주고 IP는 맨뒷자리 3자리만 바꿔서 적어준다.
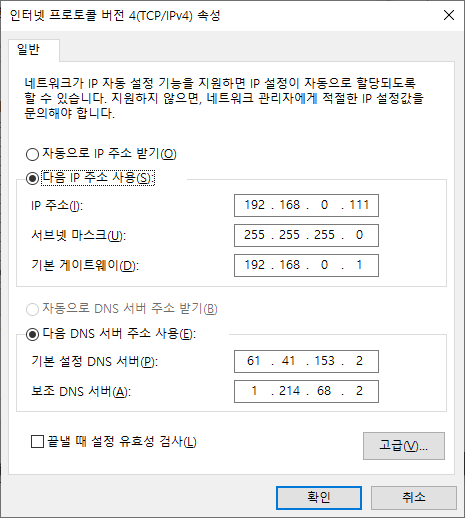
모두 제대로 적고 확인을 눌러서 창들을 모두 빠져나오면, 작업표시줄에 네트워크 아이콘에 느낌표가 떴다가 정상적으로 다시 바뀔 것이다. 만약, 직접 기입한 IP들을 잘못입력했다고 하면, 계속 인터넷이 안될 것이니 다시 자동으로 놓고 확인해 보기 바란다.
질문 사항은 댓글로 남겨주시길...

